 “Mencegah lebih baik dari pada mengobati” ujar-ujar atau peribahasa tersebut mungkin sangat cocok jika disangkutkan dengan postingan materi kali ini. Maksudnya, sebelum Windows-nya rusak (kebetulan saya pake sistem operasi windows) ada baiknya kita backup terlebih dahulu, dan tidak tanggung-tanggung yang di backup adalah satu partisi, berarti drive C nya kita backup, bukan hanya sistem windows-nya.
“Mencegah lebih baik dari pada mengobati” ujar-ujar atau peribahasa tersebut mungkin sangat cocok jika disangkutkan dengan postingan materi kali ini. Maksudnya, sebelum Windows-nya rusak (kebetulan saya pake sistem operasi windows) ada baiknya kita backup terlebih dahulu, dan tidak tanggung-tanggung yang di backup adalah satu partisi, berarti drive C nya kita backup, bukan hanya sistem windows-nya.
Jika suatu saat sistem operasi (OS) rusak, dengan mudah serta menghemat waktu kita bisa mengembalikan keadaan windows dalam kondisi baik, tanpa harus repot-repot menginstall ulang, menyetting ulang, serta tidak perlu repot lagi menginstall satu per satu software aplikasinya, kalo di kira-kira waktu yang dibutuhkan mungkin ada sekitar 15 menit prosesnya.
Cloning harddisk menggunakan Norton Ghost. Yupz… Kali ini saya akan membahas tentang cara mem-backup partisi harddisk drive khususnya untuk drive C. Kenapa drive C ? … kan file sistem windows nongkrongnya di drive C hehehe …..
Untuk partisi lain juga bisa, bahkan satu harddisk kita lakukan backup juga bisa. Caranya tetep sama, seperti cara yang akan saya jelaskan pada postingan ini.
Backup pada postingan disini lebih dikenal dengan istilah CLONING. Banyak software yang bisa digunakan untuk melakukan proses cloning (backup) tapi disini proses backup saya menggunakan Norton Ghost. Dimana software norton ghost-nya terdapat pada CD HIREN’S.
Kebetulan saya menggunakan Hiren’s versi 10.6. Tidak jadi masalah versi berapapun Hiren’s yang anda gunakan. (Untuk Hiren's versi sekarang-sekarang di dalamnya sudah tidak ada lagi Norton Ghost juga untuk software berbayar lainnya, Hiren's sekarang isinya software-software yang berlisensi FREE atau freeware). Jika anda belum punya CD Hiren’s silahkan download dulu, bentuknya file ISO image. untuk memindahkan ke CD dari file iso silahkan tinggal di double klik saja file iso-nya nanti otomatis masuk ke program nero burning (… kalo di komputer anda sudah ada program Nero burningnya hehehe). kalo masih kesusahan tanya mbah Google ajah yah heuheuheuheu ………
DOWNLOAD CD HIREN’S
Boleh dibilang kalo postingan ini cocok juga dikasih judul “ Cara melakukan cloning harddisk dengan Norton Ghost “. (disertai dengan gambar, supaya lebih jelas hehehe)
Akan saya jelaskan 2 cara proses cloning, yaitu :
1. Cloning dengan file image (Prosesnya ada 2: Proses backup dan Proses restore)
2. Cloning partisi ke partisi (partition to partition) atau antar harddisk
Yuk mari kita mulai saja ........
Eitss tunggu dulu, sebelum anda melakukan proses Backup saya sarankan anda melakukan satu hal. Biar lebih jelas baca dulu postingan Tips dan trick Cloning Hard Disk dengan Norton Ghost.
Cloning dengan File Image
A. Proses Backup
1. Hidupkan komputer, lalu masuk setup BIOS. Setting booting pertama melalui CD. Sebelum menyimpan Setingan Bios dengan menekan F10, masukkan CD hiren’s. Akan muncul tampilan awal dari CD Hiren’s. seperti gambar di bawah.
Lihat gambar Klik >> :
Lihat gambar Klik >> :
Lihat gambar Klik >> :
Lihat gambar Klik >> :
Lihat gambar Klik >> :
6. Dari gambar di atas pilih YES (tekan tombol enter). Akan muncul tampilan awal Norton Ghost seperti gambar di bawah. dan klik OK.
Lihat gambar Klik >> :
Lihat gambar Klik >> :
Lihat gambar Klik >> :
Lihat gambar Klik >> :
Lihat gambar Klik >> :
Lihat gambar Klik >> :
13. Jika proses sudah selesai, akan muncul tampilan seperti pada gambar di bawah.
Lihat gambar Klik >> :
Simpan baik-baik file tersebut. Anda akan membutuhkannya saat windows anda error.
B. Proses Restore
Untuk proses restore saya bedakan halamannya. Dikarenakan
halaman ini sudah terlalu kepanjangan hehehe.
Klik disini untuk melanjutkan ke materi Proses Restore
atau ke postingan Tips dan Trik Cloning Hard disk dengan Norton Ghost
Klik disini untuk melanjutkan ke materi Proses Restore
atau ke postingan Tips dan Trik Cloning Hard disk dengan Norton Ghost






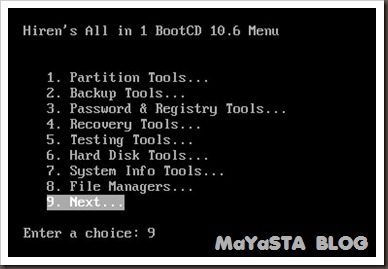

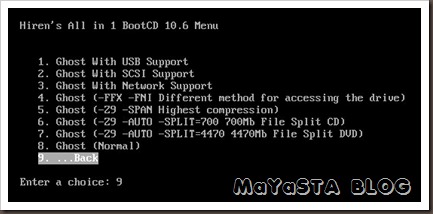

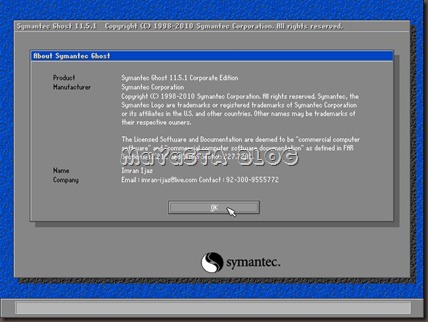



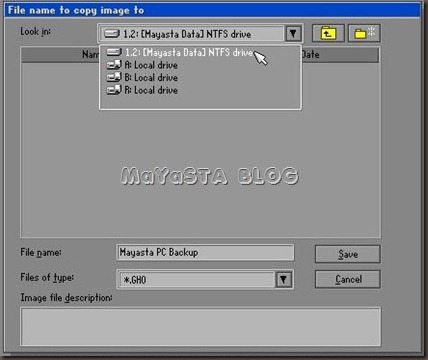

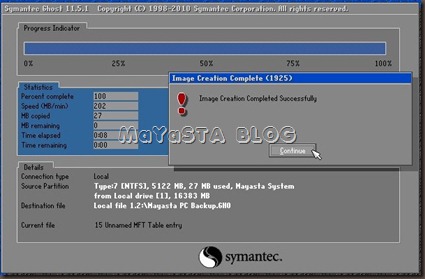
3 komentar on Backup Partisi Hard Disk dengan Norton Ghost ( Cloning Harddisk) (Bagian 1) :
thanks sudah berbagi ilmunya, sukses selalu...
mas mantab nih blognya... mas kok setelah sampai ke Local > Partition > To Image malah error there is no valid source drive to choose (11032)... sedih deh
Dion :
Terima kasih...
error seperti itu dikarenakan Harddisk tidak terdeteksi oleh Norton Ghost.
Saya sarankan mas Dion menggunakan norton ghost yang ada pada Hiren's versi 10.6
Biasanya hal ini terjadi karena jenis harddisknya yaitu jenis SATA. Tapi jenis ini tidak akan ada masalah jika anda menggunakan norton ghost yang ada pada Hiren's
Thanks to Hiren's Team :-)
Post a Comment and Don't Spam!
Silahkan ketik dan kirim komentar dengan bahasa yang "sopan", Enggak sesuai EYD juga gak apa-apa hehe... yang penting mudah dipahami. Otreh otreh. Insya Allah Secepatnya akan saya respon komentar Anda.